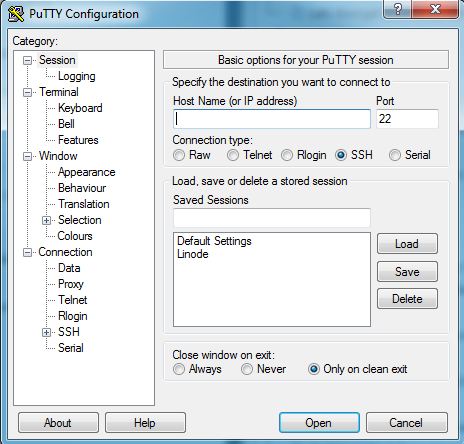I’ve been using Visual Basic, VBScript, for many years and have used VBScript for a great many things.
I’ve found a lot of value in VBScript over the course of my long IT career. I’ve even saved my employer well over $1,000,000 with a fairly simple VBScript in one instance. Got employee of the month for that one!
If you’re looking for ways to run vbs from cmd, here are 3 ways you can run VBScript files on a Windows PC including running VBScript files as an Administrator via the command line.
3 Methods of Running VBScripts
- Run VBSCript in Windows Explorer
- Run VBScript from Windows Command Line
- Run VBScript as a Windows Administrator
For more VBScript info, try these excellent VBScript resources:
1. Run VBScript in Windows Explorer
- Locate the VBScript file using Windows Explorer or place a copy on your Desktop
- Identify VBScript files by the .vbs file extension
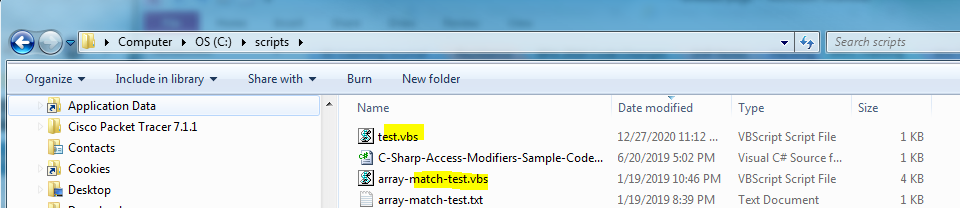
- Double click the VBScript file.
- You may or may not see anything depending on the program’s design.
- To check to see if VBScript is running.
- Run Windows task Keys Ctrl+Shift+Esc then sort by Image Name. Look for “wscript.exe”.
- To kill a VBScript process, right click over “wscript.exe” and select “end process”.
- You may see more than one “wscript.exe” on the task manager list as it can be run multiple times and new instances will execute.
2. Run VBScript from Windows Command Line
- Click Windows Start
- Open Command Window by Typing “CMD” and hit Enter
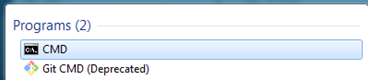
- Enter the full file path at the Command Line and hit Enter
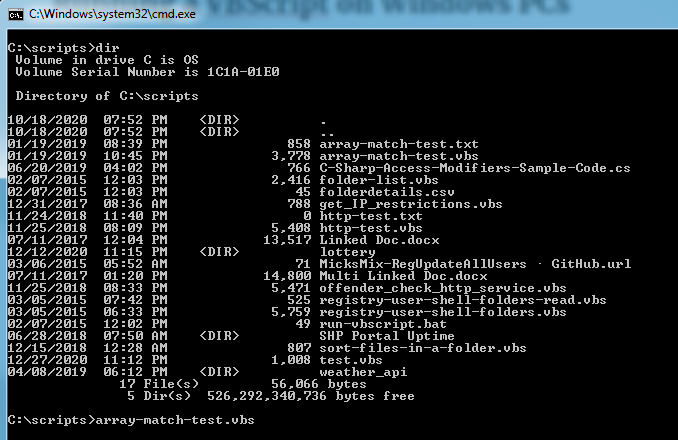
3. Run vbs from cmd: Run VBScript as a Windows Administrator
Create a Windows Batch File that uses WScript.exe to open the .vbs file (See example below)
Note this for reference. There is another script host file called, CScript.exe, that can also execute VBScript files.
CScript.exe is in the same directory as WScript.exe so if you need to reference it, just replace by name in the examples below.
If I recall correctly, use CScript.exe if something the VBScript has to do something that is 64 bit OS related with the Windows Meta (WMI).
Windows Management Instrumentation (WMI) is the infrastructure for management data and operations on Windows-based operating systems.
Right click and select option to Run Windows Batch file as Admin and Admin Rights will pass through to the VBScript
Example Windows Batch File to RUN VBS from the COMMAND Line
Save the file below with a .cmd file extension. Then right click on it and select “Run as Admin”. Admin rights will be passed on to the VBScript
You can download an example from my GitHub repo.
@echo off
pushd %~dp0
C:\Windows\System32\WScript.exe "My_VBScript.vbs"